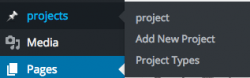zTutorial – Project Posts
How to create or edit an individual project page:
Individual project pages are created by adding a new custom post called “Projects”. To create a new project, click or hover with your cursor over Projects and “Add New Project”
The title of your new project page should be a brief name for the project. In the Project Subtitle field, add more specific information about the project. For example Title – “Daine Gallery Addition”, Subtitle – “Huntington Museum of Art”. This information is important, and required, as it will populate information included on the project summary page here (https://etarch.com/projects/)
Add supplemental information about the project, like finish date, specific location, or other special information in the Supplemental Info field. This field is optional.
In the next (or what we call WYSYWIG) section, add a brief summary of the project. Please only include paragraph text.
Next, add images for the project using the Project Gallery section. At least one picture is required, as this will create a background for your new page. To start: 1)Click “Add Row” 2)In your new row, click “Add Image”, and select an image from your Media Library. If you have not already added the image, you may do so by clicking “Upload Image” on the resulting popup (modal) window. 3)To include more images, click “Add Row” again, and repeat step 2); continue to repeat until the desired number of images has been reached.
Choose whether or not this project is a “Featured Project”, by selecting, or unselecting the “Featured Project” checkbox. If this box is checked, your new project will show up whenever a user visits your project page at https://etarch.com/projects/. It is important to note that if you are adding a new featured project, you may wish to review projects that are currently marked as featured to keep the number of featured projects at a maintainable level; this is entirely up to your needs.
Choose whether this project has won any awards by clicking the award winning checkbox, and entering (if available or known) the URL of the organization that bestowed the award. Including the URL is completely optional.
Choose the “Project Type” by finding the Project Type list which is (depending on the device) to the right-hand side of the edit screen, in one of two smaller content areas, and clicking the checkbox next to the appropriate type(s). This step is important, as it will categorize all of your projects so that users can view projects using the filter provided on your /projects page. If needed, a new Project Type can be created by clicking the “Add New Project Type” link at the bottom of this content area.
Be sure to save your progress when finished by either clicking Publish, Save Draft, or Update when finished.